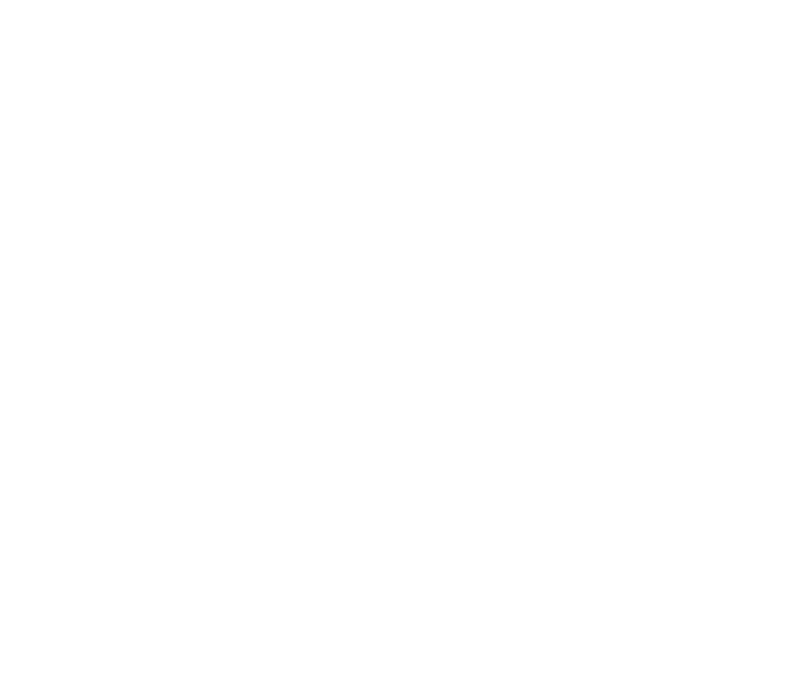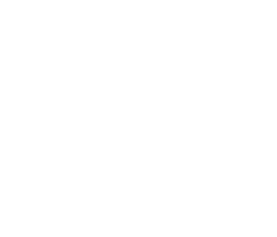Welcome to fall, friends! And with that can sometimes come dusting off things that went by the wayside over summer vacation, including social media.
If you aren’t already following FunnelCake on Instagram, I’ve been releasing a weekly video series featuring a short social media tip. They’re bite-sized and actionable, if you will, to help with changes or features you might not have been familiar with. (Psst! You can submit a social media question for me to answer on an upcoming video!)
In case you missed them, or if you just like things in one tidy place, I’ve compiled the past few weeks of videos and their accompanying details below.
And, if I’m being totally honest, aside from wanting to provide some online tips, I also wanted to test out some IGTV options, which is why these videos are all directing back to Instagram.
Happy posting, and I hope these tips are helpful, and that you take advantage of submitting your questions for future videos (it can even be anonymous)!
(Side note: What’s IGTV? It’s essentially another place in Instagram that video content can be uploaded it. There are perks to using IGTV, including using video that’s longer than what you’re able to upload on a regular Instagram post, or in an Instagram Story. It would be similar to a YouTube channel in some ways. You also receive a separate IGTV tab on your Instagram profile, which you can see with the TV style icon in the red box below.)
How to: Check an Individual Instagram Post’s Performance
Bite-sized version: Do you know how to check an instagram post’s performance to help you better understand your audience, and plan your content?
The full scoop: Ahhh numbers! Run for the hills! I completely get it—posting on social media is more about connecting with humans for me, too. I’d rather be on that side of things than a spreadsheet!
However, periodically checking in with and understanding your analytics can help you better-connect with your audience. (That’s how I reframe social media numbers and analytics in my brain so my eyes don’t glaze over!) Plus, that will help you better organize and plan your content, because you’ll have a clearer roadmap about what to post. (Woo hoo!)
For today’s chat, we’re focusing on analytics for a regular Instagram post (not a Story or a paid ad), and accessing that data within the Instagram app (not a third-party app or other tool).
Option 1: High-level view (that you can use to dive down to more specific)
- On your main profile, click the menu in the upper right corner, and select “analytics.”
- From there, you’ll have options to navigate to many different analytics areas, but navigate to the “content” section to see specific post analytics.
Option 2: Quick view on a specific post
- Click on one of your posts so it’s the only post on your screen.
- When you do this, blue text that says “view insiders” will appear on the bottom left of the photo.
- Click it, and some brief post analytics will pop up on the bottom of the screen.
- Swipe up on that information to reveal even more analytics details. Ta da!
Note: This applies to Instagram Business level accounts, and not a regular personal-level account.
Bottom line: Checking out your Instagram analytics can help you post content your audience engages with, and also help with your content planning! Go forth and conquer numbers!
Bonus: It’s not a secret that Instagram is testing removing like counts. Knowing how to check your analytics on the back end of Instagram will help you keep and pulse on content performance, and offer your more information when working with partners and influencers.
View this post on Instagram
How to Use: Instagram Stories Chat Sticker
Bite-sized version: There’s a new-ish depending on when you’re reading this) sticker on Instagram Stories that allows you invite people to join a group chat of that you have set up.
The full scoop: Who doesn’t love a sticker, especially one that’s more than just pretty?! Instagram Stories stickers have, in my experience, been a win for businesses looking to increase their engagement using Instagram Stories. (Side note: To make sure everyone is on the same page, quick glossary tangent. Instagram Story= The content that runs across the top of your Instagram screen in the “bubbles.” Instagram Sticker = An interactive feature you can add to an Instagram Story to encourage viewers to engage with that particular story.)
How this sticker works:
- Select the “chat” sticker when creating an Instagram Story.
- You’ll then be prompted to give your chat a title or topic (aka why people would be interested), and an optional customization to set the color. From there, when it’s posted, viewers can click the “join chat” sticker. This will place them into a queue that you will need to go in and approve (or decline, if you choose).
- At a time of your choosing, you can kick off a chat, which will essentially just create a large group DM chain in the inbox (like a group text, if you will). Right now, it doesn’t look like you can re-publicize the invitation to request to join that chat once the 24 hours are up, unless you manually add people (or if they track it down in your Instagram Stories Highlights). At a glance, it seems like a fun way to compile a group of people. It could be treated as a very, very simple alternative to a Facebook group, if your followers prefer Instagram over Facebook. Some creative ways to use this feature include: sneak peeks, determining which followers are interested in which types of content (or lack thereof), VIP exclusive groups for sneak peeks/deals/discounts and more!
Bottom line: Like the other Instagram Stories stickers, this one offers engagement potential, but is a little more complex than some of the simpler, fast-engaging stickers (e.g., polls, ranking, quiz).
View this post on Instagram
Tip: Facebook Business Page “About” Updates
Bite-sized version: In the fall (a phase-out process), Facebook is removing the following sections of the “about” page on Facebook business pages: Mission, Company Overview, Biography, Affiliation & Personal Interests.
The full scoop: Hopefully, this simplification will actually be good! But, now that you know about the change, what do you want to do about it? First, I’d say check visit your “about” section in the first place. You know I always say those types of pages are perfect for dust bunnies (aka outdated information).
You can navigate there by going to the “about” button on the left hand side of the page when you’re logged into your Facebook Business Page using a laptop or desktop computer. (Facebook might have even sent you a notification about this upcoming change, and/or you might see a red alert on the upper right part of your screen next to “settings” when you’re on your Facebook business page.)
Now that you’re there, revisit:
- Are you even using those fields that are being removed? (It depends on the type of business, when you set up the page, and how thoroughly you completed fields.)
- If so, do you want to move that information elsewhere? You can chose to do that now by adding it to other sections (e.g. our story, company overview, etc.), or you can copy/paste the sections that are being removed to your favorite note/document to have them on hand for when August rolls around. At that time, when the sections are removed, you can then take in the “full picture,” if you will, of what you’re working with, and add/edit accordingly then.
Bottom line: It’s up to you whether or not you want to move that information elsewhere, but it will be gone this fall, no matter what.
Bonus tip: It’s a good time to clean up all social media “about” sections! (Broken record, I know, I know!)
View this post on Instagram
How to: Work Around a Facebook Poll’s Character Limit
Bite-sized version: If you’re running out of character-limit space for your Facebook poll options, creating graphics with the full text could be a workaround option.
The full scoop: What’s better than using features that social media platforms provide? Finding workarounds for them to fit what you need!
Today’s workaround: Polls on Facebook Business Pages! Typically, they allow you to offer two choices for people to select from. The formats include text/captions, two of your own images or two from Facebook’s options. Not too shabby, right?
Well, sometimes you might want to use the text option, but the character limit cuts you off. (Aw, snap!)
Workaround: Create two graphics that have the full text/caption you were originally hoping for. I use Canva (free version for both computer and mobile app), because it’s pretty easy for these types of projects. You’ll want to make sure your font and text size aren’t too small, or difficult to read. When you’re all set, just upload them to the poll as pictures from your device (download and save them to your camera roll or computer). You’ll still be prompted to give the images a short caption. That could run the spectrum from something like “option 1” to a more detailed caption that fits the character limit. And voila!
Bottom line: It takes a few extra steps, but this workaround could fit the bill if you can’t part with words to get your poll options message access.
Bonus: Some audiences respond better to graphics, so this could take your Facebook engagement rates to a new level!
View this post on Instagram
What to Know: Facebook Group Privacy Setting Changes
Bite-sized version: If you admin (“own”) a Facebook group, the privacy settings are undergoing updates.
The full scoop: Everything is better in a group, right? Ok, well, I’d argue most things, except group projects in school where something inevitably went wrong. But I digress.
If you admin (own) a Facebook group, or you’re thinking about it, after you’ve heard about the new features available, then you likely know where are currently three privacy options for those groups that determine if posts and members are visible to the public (aka anybody off the street looking at the group). In the past (and at the moment of this video), the three visibility options are public, closed (also refers to as private) and secret.
What’s changing? Basically, just terminology and grouping. Public is going to stay just as it is. However, the second option will now be private with the option to make that private group closed or secret. So, the same functions as the three groups before, but just private just has two offshoots from it now. So, complicated at first, but then when you think of it that way, it becomes easier, and shouldn’t impact anything you have going on in existing groups.
Remember, for some groups, having these two non-public options are important. For example, health support groups, a surprise birthday for your best friend, or other sensitive topics.
Bottom line: Be on the lookout for classification changes in your Facebook groups. Likely, it won’t impact the visibility, but just the terminology. However, it’s always good practice to
- Evaluate if your group privacy setting still meets your group’s needs.
- Check in the settings area of your group to make sure everything is still as you’d like it.
Bonus: Back to that tangent above where I mentioned how Facebook has already implemented new features for Groups, in addition to pledging more as 2019 continues: If you aren’t currently leveraging a Facebook group for your community, it’s a good time to re-evaluate if it would be a fit for your community, and sustainable for you.
View this post on Instagram